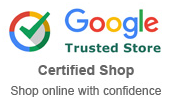- Tips and Tricks
- HP Protected Cartridge Error
- HP Firmware Update for "Cartridge Problem" error message
- Epson Firmware Updates
Tips and Tricks
All Toner Cartridges and Drums
If your printer shows an error message or is producing poor quality print or blank pages:
- Make sure all packaging and strips have been removed from the cartridge and you have inserted it into your machine the correct way around.
- Perform a cleaning cycle to get the toner flowing correctly through the cartridge.
- Try removing the cartridge, wipe the electrics clean with your finger (no liquid) and re install the cartridge.
- Keeping the printer turned on, unplug the printer from the mains and leave it to stand as is for 20 minutes minimum. This will reset the machine. Then plug the printer back in and perform the above stages if required.
- With non-original cartridges, the toner level indicator will usually show as LOW or EMPTY. This is normal. Once you have informed the printer that you are ok to proceed the printer will then allow you to print. Your replacement toner cartridge / drum is full and will last at least as long as an original cartridge.
- The cartridge may look slightly different to your old cartridge. This makes no difference and the cartridge will fit into your printer as normal.
- Please ensure that you have read any paperwork that accompanied your goods.
Brother and Epson Ink Cartridges
- Perform a head clean / nozzle clean to get the ink flowing correctly through the cartridge.
- Try removing the cartridge, wipe the electrics clean with your finger (no liquid) and re install the cartridge.
- With non-original cartridges, the ink level indicator will usually show as LOW or EMPTY. This is normal. Once you have informed the printer that you are happy to proceed the printer will then allow you to print. Please know that your replacement Brother / Epson ink cartridge is full and will last at least as long as an original cartridge.
- Keeping the printer turned on, unplug the printer from the mains and leave it for 20 minutes minimum. This will reset the machine. Then plug the printer back in and perform the above stages if required.
- Please ensure that you have read any paperwork that accompanied your goods.
If your printer is showing an error message or producing poor quality print or blank pages:
- Perform a head clean / nozzle clean to get the ink flowing correctly through the cartridge.
- Try removing the cartridge, wipe the electrics (if there are any) clean with your finger (no liquid) and re install the cartridge.
- Keeping the printer turned on, unplug the printer from the mains and leave it for 20 minutes minimum. This will reset the machine. Then plug the printer back in and perform the above stages if required.
- With non-original cartridges, the ink level indicator usually shows as LOW or EMPTY. This is normal. Once you have informed the printer that you are ok to proceed the printer will then allow you to print. Please be safe in the knowledge that your replacement ink cartridge is full and will last at least as long as an original cartridge.
- The top of your cartridge may look different to your old cartridge. This will make no difference and the cartridge will fit into your printer as normal.
- Please ensure that you have read any paperwork that accompanied your goods.
If your printer has shown an error message or is producing poor quality print or blank pages:
- Perform a head clean / nozzle clean to get the ink flowing correctly through the cartridge.
- Try removing the cartridge, wipe the electrics (if there are any) clean with your finger (no liquid) and re install the cartridge.
- Keeping the printer turned on, unplug the printer from the mains and leave it for 20 minutes minimum. This will reset the machine. Then plug the printer back in and perform the above stages if required.
- With non-original cartridges, the ink level indicator will usually show as LOW or EMPTY. This is normal. Once you have informed the printer that you are happy to proceed the printer will then allow you to print. Please be safe in the knowledge that your replacement Canon ink cartridge is full and will last at least as long as an original cartridge.
- Try to print something and, if required, hold down the cancel button (sometimes a red upside down triangle symbol) for up to 5/10 seconds and then the printer will allow you to print.
- Please ensure that you have read any paperwork that accompanied your goods.
- Perform a head clean / nozzle clean to get the ink flowing correctly through the cartridge.
- Try removing the cartridge, wipe the electrics clean with your finger (no liquid) and re install the cartridge.
- Keeping the printer turned on, unplug the printer from the mains and leave it for 20 minutes minimum. This will reset the machine. Then plug the printer back in and perform the above stages if required.
- With non-original cartridges, the ink level indicator will usually show as LOW or EMPTY. This is normal. Once you have informed the printer that you are happy to proceed the printer will then allow you to print. Please be safe in the knowledge that your replacement HP ink cartridge is full and will last at least as long as an original cartridge.
- Please ensure that you have read any paperwork that accompanied your goods.
HP Protected Cartridge Error
Hewlett Packard (HP) introduced an ‘HP cartridge protection’ update on their ink cartridges as part of their latest update to lock the ink cartridges to a specific printer so that you cannot use that ink cartridge again in any other printer. This happens as soon as an ink cartridge is installed into an HP printer and "locks" itself to that specific printer, meaning that it can only be used in that particular machine. This also means that if you were to get an identical model of your printer you cannot use the same cartridge in the replacement model and also the cartridge becomes non-recyclable as it cannot be refilled, recycled or remanufactured to use in another printer and it will just end up in landfill.
What this means to our customers is that certain HP compatible cartridges that are inserted into your printer will show an "HP protected cartridge" error message on their computer. This means that they will not work with your printer and will only work with the 1st printer that the cartridge(s) were inserted into. This can be easily resolved by following the step-by-step guide, which is below:
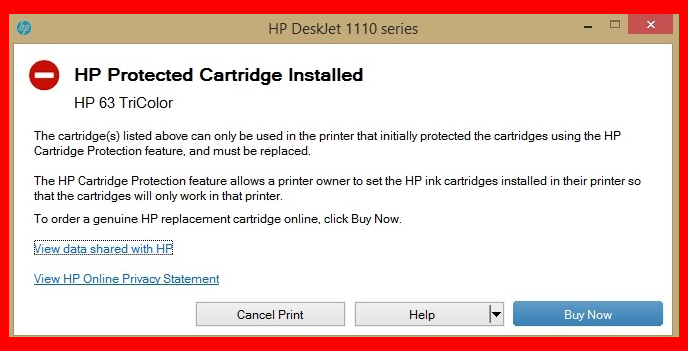
Turn off HP Cartridge Protection Setting or Remove an “HP protected cartridge” error
Preventing the error message from appearing in the first place can be achieved by disabling the original cartridge protection feature in your printer settings.
If your printer does not have internet features:
If your Hewlett-Packard printer does not have any internet features you can simply go into your printer settings which can be located on your printer menu and you will see the option to disable the HP cartridge protection. Just select the disable option and click Apply and Save if necessary.
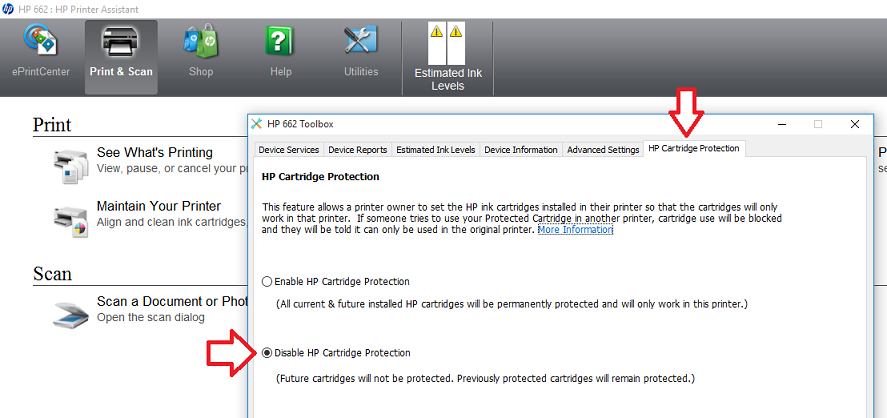
If your printer has internet features:
- Open up a web browser and enter your printer’s IP address on the web address. Your printer’s IP address can be found on your printer settings by navigating your way to network setup options.
- This will open up the printer’s Embedded Web Server. Click on the Settings option and to the left hand side select HP Cartridge Protection.
- Make sure you select Disable HP Cartridge Protection and click Apply or Save.
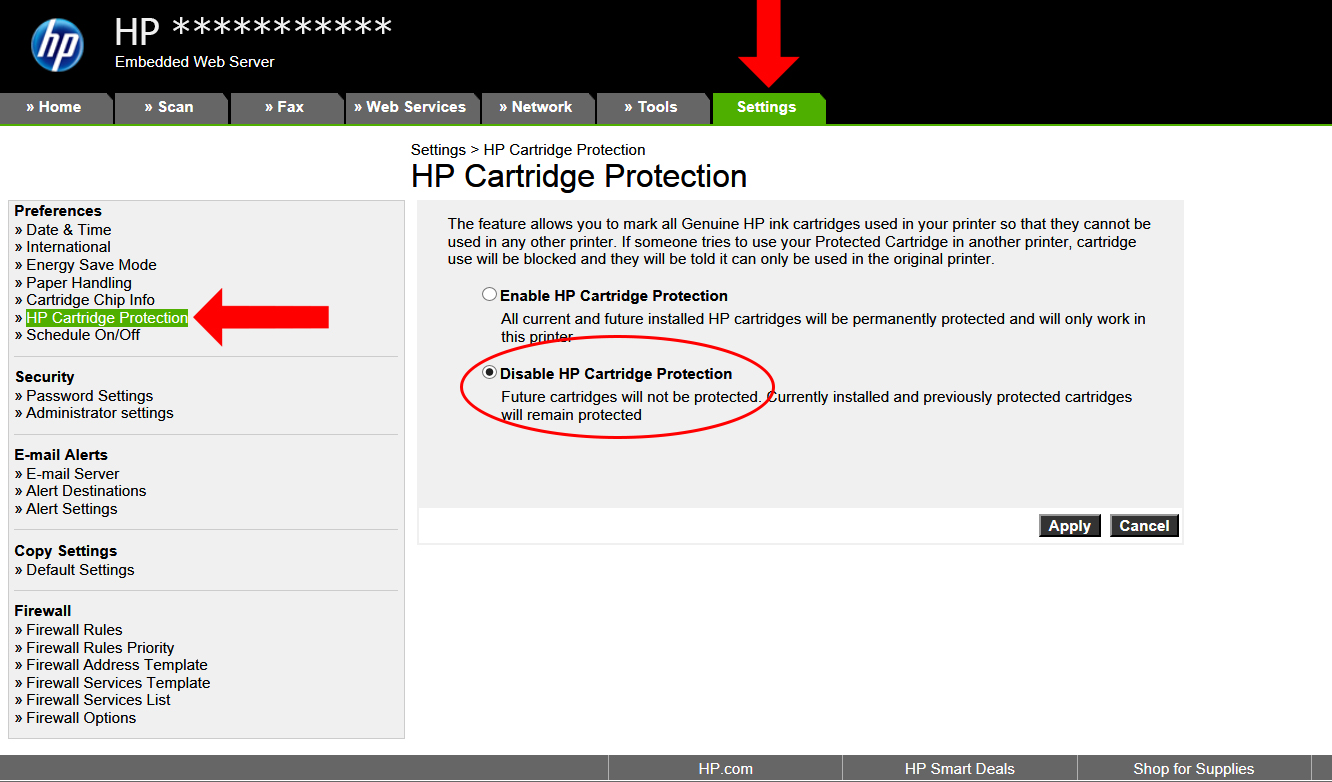
HP Firmware Update for "Cartridge Problem" error message
Defect: Your printer displays an error message about one or more defective cartridges.
Reason: HP has in its firmware a timer, which has expired and the use of non-original cartridges is being refused.
Example:
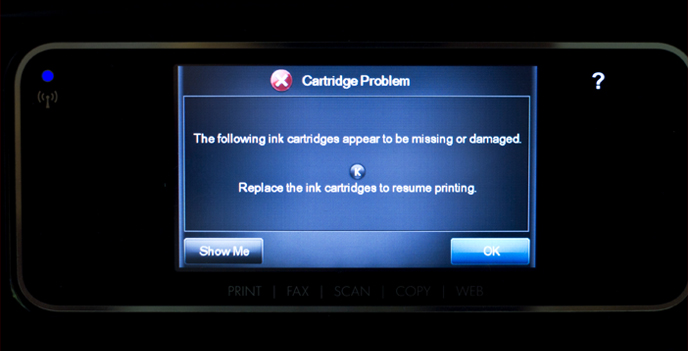
Solution: You must download and install the latest firmware from the HP Support Site. The error message is then extinguished automatically and the user can continue to print as usual.
You can find the manual and the latest firmware installation for your printer here: HP Support.
Your printer will recognize your cartridges again after installation.
Please note:
This firmware update ONLY applies if all three of the following conditions are met:
1. You are using compatible cartridges (non-original)
2. Your printer displays a Cartridge Problem error message. Other error messages are not related.
3. Your printer is one of the following models from the series (Other HP printers are not affected):
OfficeJet Pro 6230 series
OfficeJet 6810, 6820 series
OfficeJet Pro 6830 series
OfficeJet Pro 8610, 8620, 8630, 8640, 8660 series
OfficeJet Pro X451dn/dw, X476dn/dw, X551dw, X576dw
Epson Firmware Updates
Defect: Your Epson printer is unable to use compatible cartridges (non-original) and prevents them from working in your Epson printer.
Reason: Epson have introduced a new firmware update, when installed, you will not be able to use any of our own compatible cartridges.
Solution: Generally, if you want to keep using compatible cartridges DO NOT accept any updates / firmware. These notifications might appear in a dialog box from Epson software on your computer, or on the printer itself. The best way to prevent your printer from installing this update is to go into your Epson Printer’s settings and select “never” in the driver update settings.
Changing the Automatic Update Settings - Standard EPSON Printer Software on Windows
Your printer software might check for firmware updates to the printer driver. You can change how often this occurs or disable this feature completely by following the instructions below:
- Right-click the product icon in the Windows taskbar.
- Choose Auto Update Settings.
- Change the update option here by disabling the automatic update feature by selecting the Never option.
- Click Apply and OK to exit.
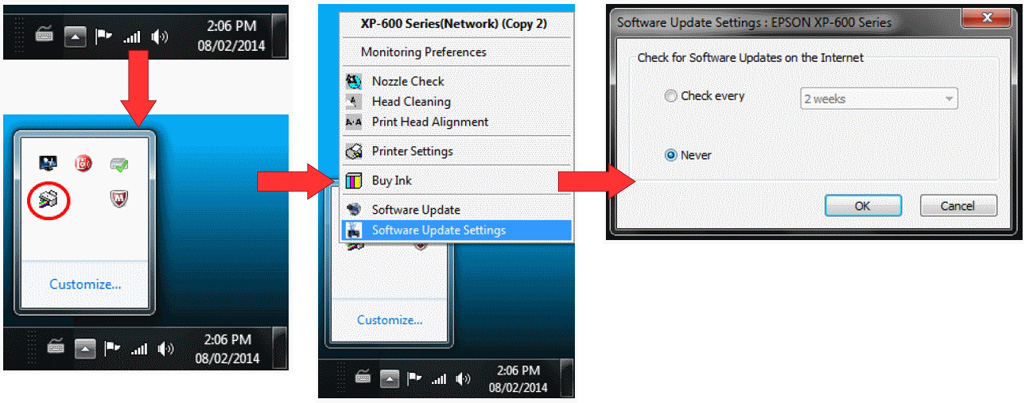
This will only apply to anyone with these following products.
Printer Models
Expression Home XP-330
Expression Home XP-340
Expression Home XP-430
Expression Home XP-434
Expression Home XP-440
Expression Home XP-446
Expression Premium XP-530
Expression Premium XP-630
Expression Premium XP-640
Expression Premium XP-830
Cartridges
Epson T410 / T410XL
Epson T288 / T288Xl







 Free UK delivery on everything
Free UK delivery on everything No fuss price guarantee
No fuss price guarantee Quality like never before
Quality like never before Earn valuable reward points for a discount
Earn valuable reward points for a discount Lowest price guaranteed
Lowest price guaranteed